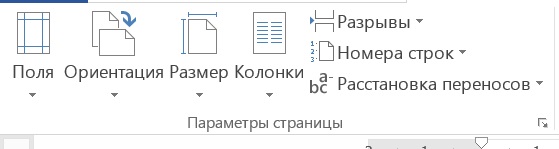Стили и оглавление
Практическая работа . Простановка заголовков, нумерации страниц, переносов и создание оглавления
1. Простановка заголовков
Цель: научиться изменять структуру и внешний вид документа с помощью заголовков
Откройте файл History.docx
Создайте в выданном тексте структуру заголовков
Чтобы поставить заголовок, нужно поставить курсор на абзац и в группе Стили (вкладка Главная) выбрать стиль: Заголовок 1, Заголовок 2 и т.д. (рис. 1).
Рис. 1
Часто применяющаяся структура заголовков в тексте выглядит таким образом:
N. Заголовок 1,
N.N. Заголовок 2
N.N.N. Заголовок 3
Обычный.
Т.е. чтобы создать структуру заголовков в документе, нужно заголовок, начинающийся с 1 установить стиль Заголовок 1, с 1.1 – Заголовок 2, с 1.1.1 – Заголовок 3 и т.д., а всему остальному тексту – стиль Обычный
2. Нумерация страниц, оглавление
Цель: научиться нумеровать страницы документа, создавать оглавление и использовать его для перехода на нужный раздел документа.
Чтобы пронумеровать страницы, на вкладке Вставка в группе Колонтитулы выберите Номер страницы, стиль номера – внизу страницы по центру (Простой номер 2). Затем вернитесь в редактирование текста, выбрав Закрыть окно колонтитулов (вверху справа страницы)
Чтобы создать оглавление поставьте курсор в конце текста на новую строку, затем на вкладке Ссылки в группе Оглавление и указатели выберите Оглавление, а затем щелкните необходимый стиль оглавления (первый в списке).
Рис. 2. Вкладка Ссылки, группа Оглавление и указатели
Убедитесь, что в оглавлении указаны правильные номера страниц и при нажатии Ctrl+Левая кнопка мыши на соответствующий раздел оглавления Вы переходите к этому разделу в тексте.
Показать оглавление и переходы по гиперссылкам (разделам оглавления).
3. Изменение параметров страницы
Цель: научиться менять параметры страницы
Перейти на вкладку меню Разметка страницы, группа Параметры страницы и изменить размер страницы на А5, поля (отступы с краев страницы – Узкое)
Рис. 3. Вкладка Разметка страницы, группа Параметры страницы
4. Изменение параметров стилей
Цель: научиться менять параметры стилей с целью быстрого изменения в дальнейшем больших документов
Для изменения параметров стиля щелкните правой кнопкой мыши на соответствующем стиле и в появившемся меню выберите Изменить. В появившемся окне нажимать Формат/Шрифт и Формат/Абзац для изменения необходимых параметров стиля. Кнопка Формат находится внизу слева.
Установить параметры для стилей:
|
Стиль |
Шрифт |
Абзац |
| Заголовок 1 | Times New Roman, размер 12, полужирный | выравнивание по центру, без отступа, интервал перед 10 пт, после 2 пт, междустрочный 1,5 строки |
| Заголовок 2 | Times New Roman, размер 11, полужирный | выравнивание по центру, без отступа, интервал перед 6 пт, после 2 пт, междустрочный 1,5 строки |
| Заголовок 3 | Times New Roman, размер 10, курсив | выравнивание по ширине, отступ первой строки 2 см, интервал перед 3 пт, после 0 пт, междустрочный 1,5 строки |
| Обычный | Times New Roman, размер 10, обычный | выравнивание по ширине, отступ первой строки 0,5 см, интервал перед 0 пт, после 0 пт, междустрочный 1,5 строки |
Обновите оглавление: Правая кнопка на нем, Обновить поле, Обновить целиком. Убедитесь, что в новом оглавлении изменилась нумерация страниц с учетом измененного текста.
5. Расстановка переносов
Цель: научиться делать автоматическую расстановку переносов в документе.
На вкладке Разметка страницы, группа Параметры страницы (рис. 3) нажать кнопку Расстановка переносов (внизу справа) и выбрать Авто. Убедитесь, что в тексте появились переносы.